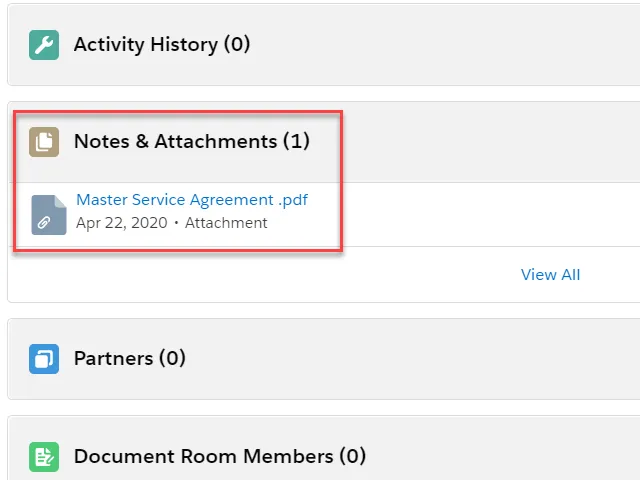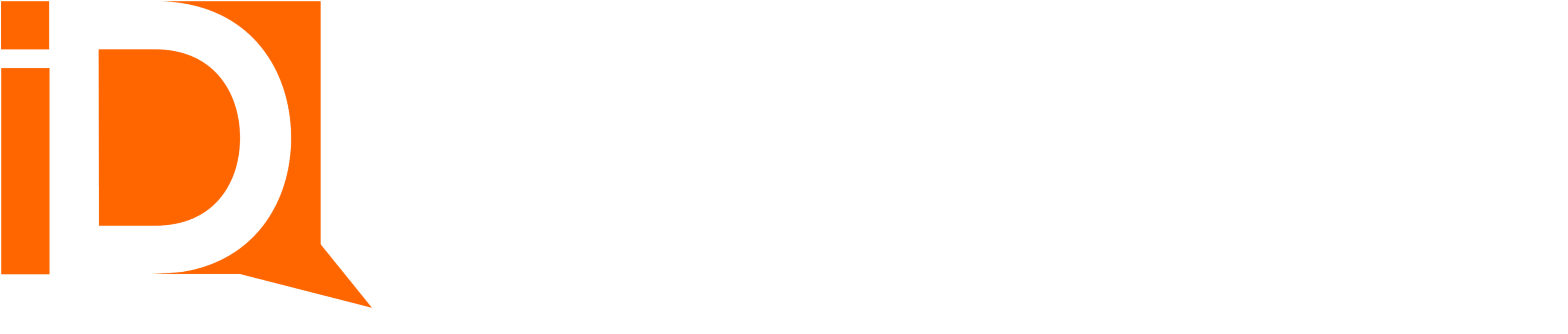Setting up Custom Button
Click setting gear icon and click Setup > Object Manager tab
Select an object. e.g. Account
Click Buttons, Links, and Actions
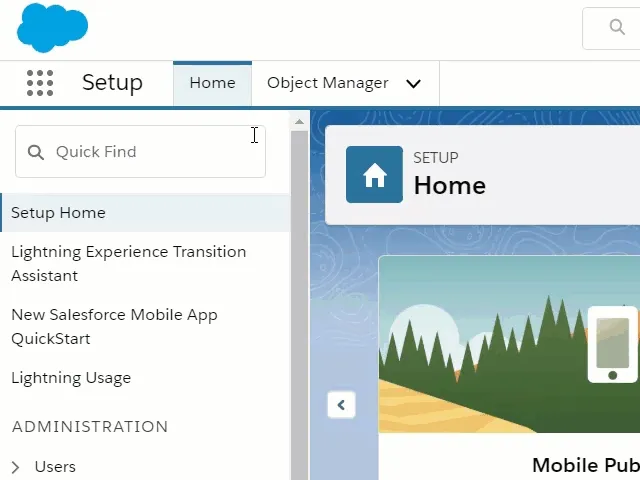
Click New Button or Link button.
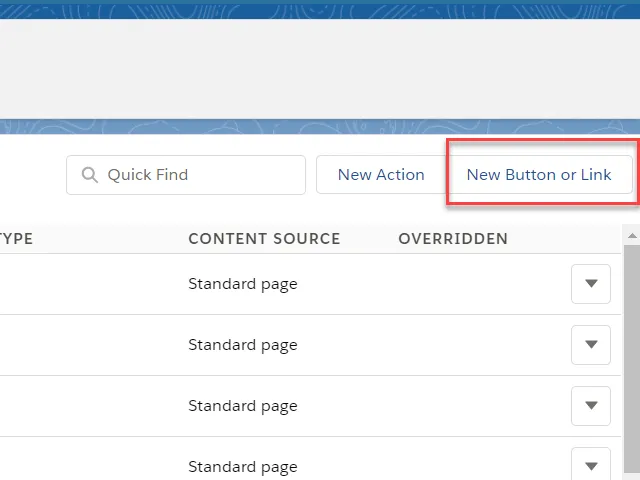
Enter Button Details.
Note : Display Type should be Detail Page Button
Behavior is Display in New Window
Set Content Source to URL
Set format by entering syntax below. Align id with what object is chosen.
{!URLFOR(“/apex/rooms__GenerateDocument”, null, [id=Account.Id])}
Note: the file name can optionally be passed as a parameter in the URL. /apex/rooms__GenerateDocument?filename=defaultFileName.pdf
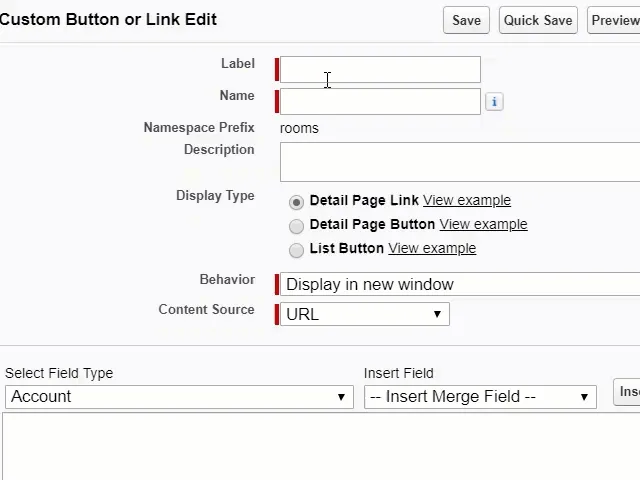
Click Save button.
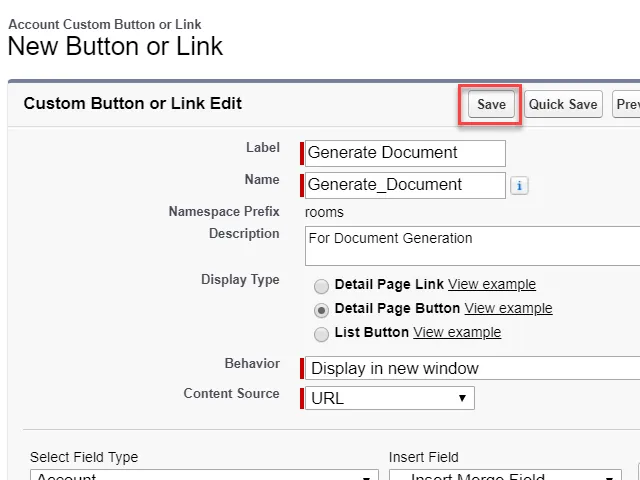
Modifying Page Layout
Go back to Object Manager >> Account Click Page Layout
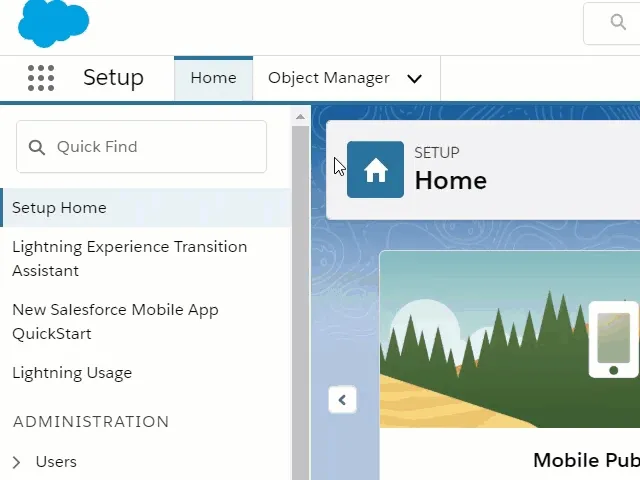
Choose a page layout. e.g. Account Layout
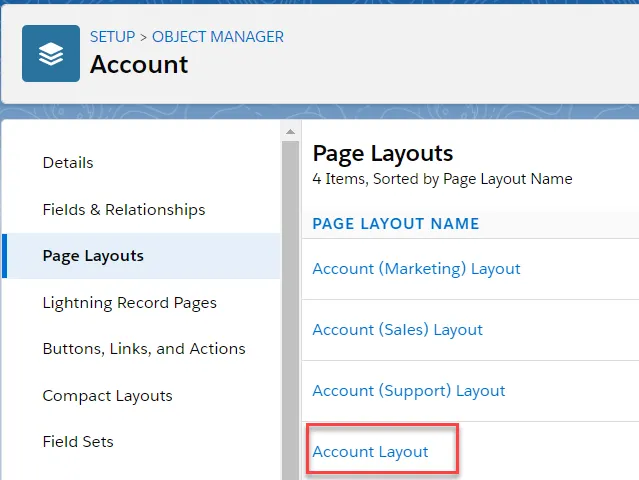
Drag and Drop Generate Document to Custom Button area, and then save changes.
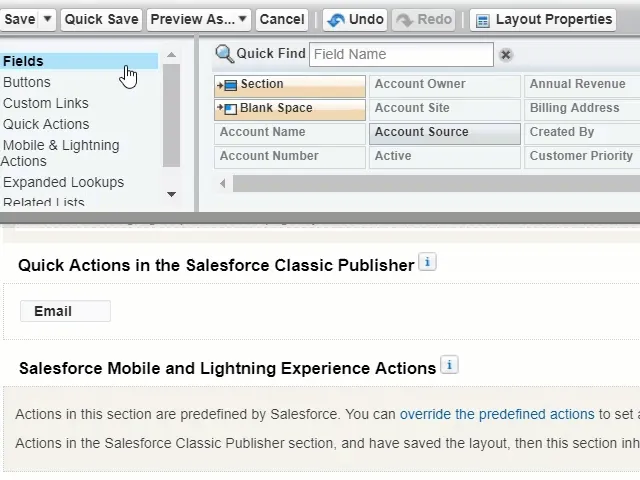
Viewing Custom button
Go to Accounts and select any account.
Click on drop down menu to view the Generate Document button
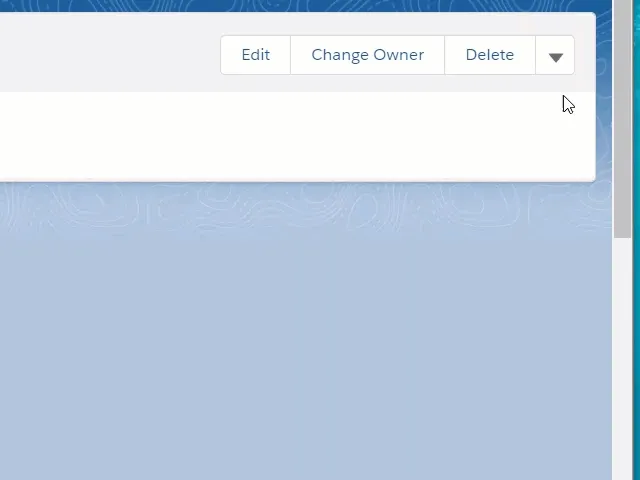
Document Generation
Go to an account record.
Click Generate Document button
Choose a document template e.g. Master Service Agreement
Select output format. PDF or Word DOCX
Enter Attachment File Name.
Click Generate Document and Attach to Record button
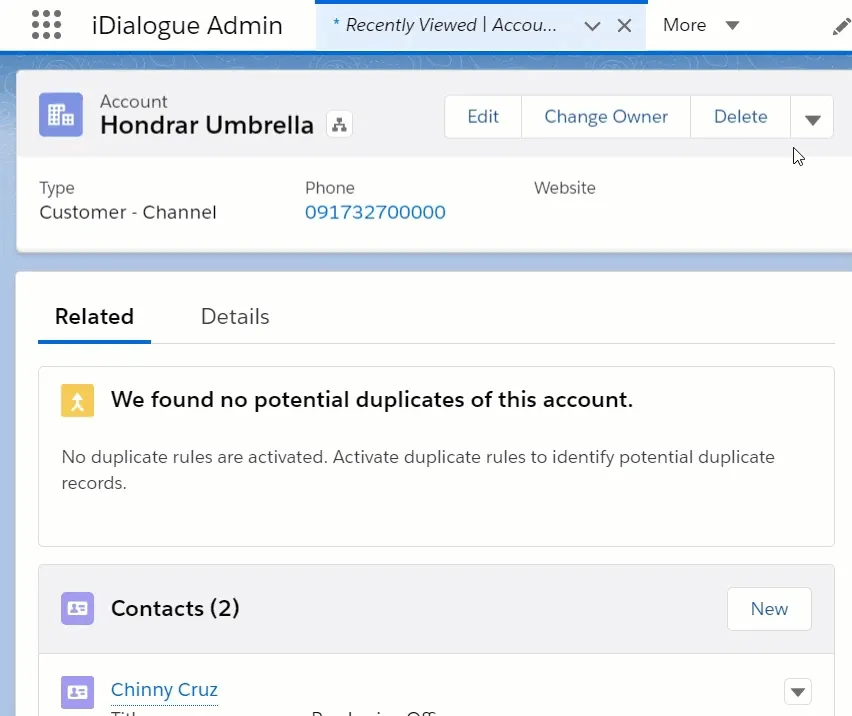
System will then attach the document to Account Notes and Attachments section